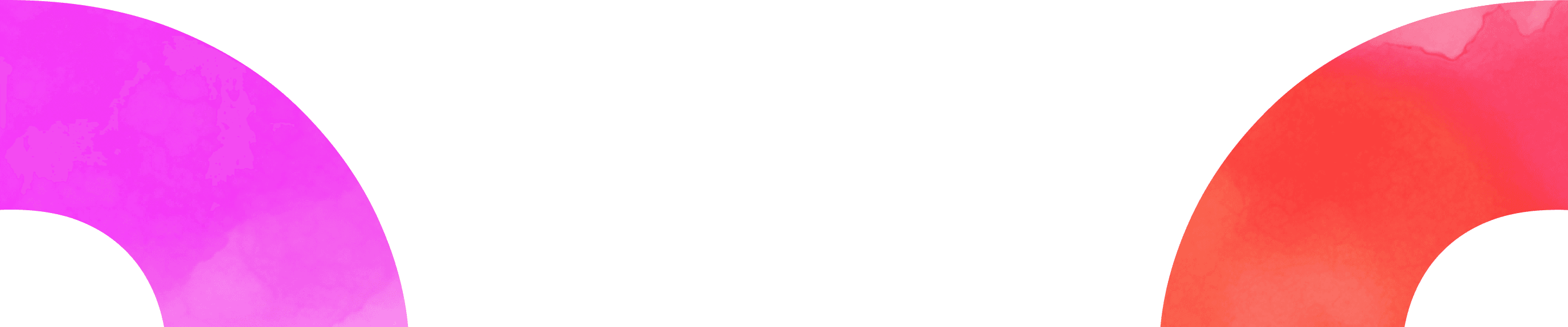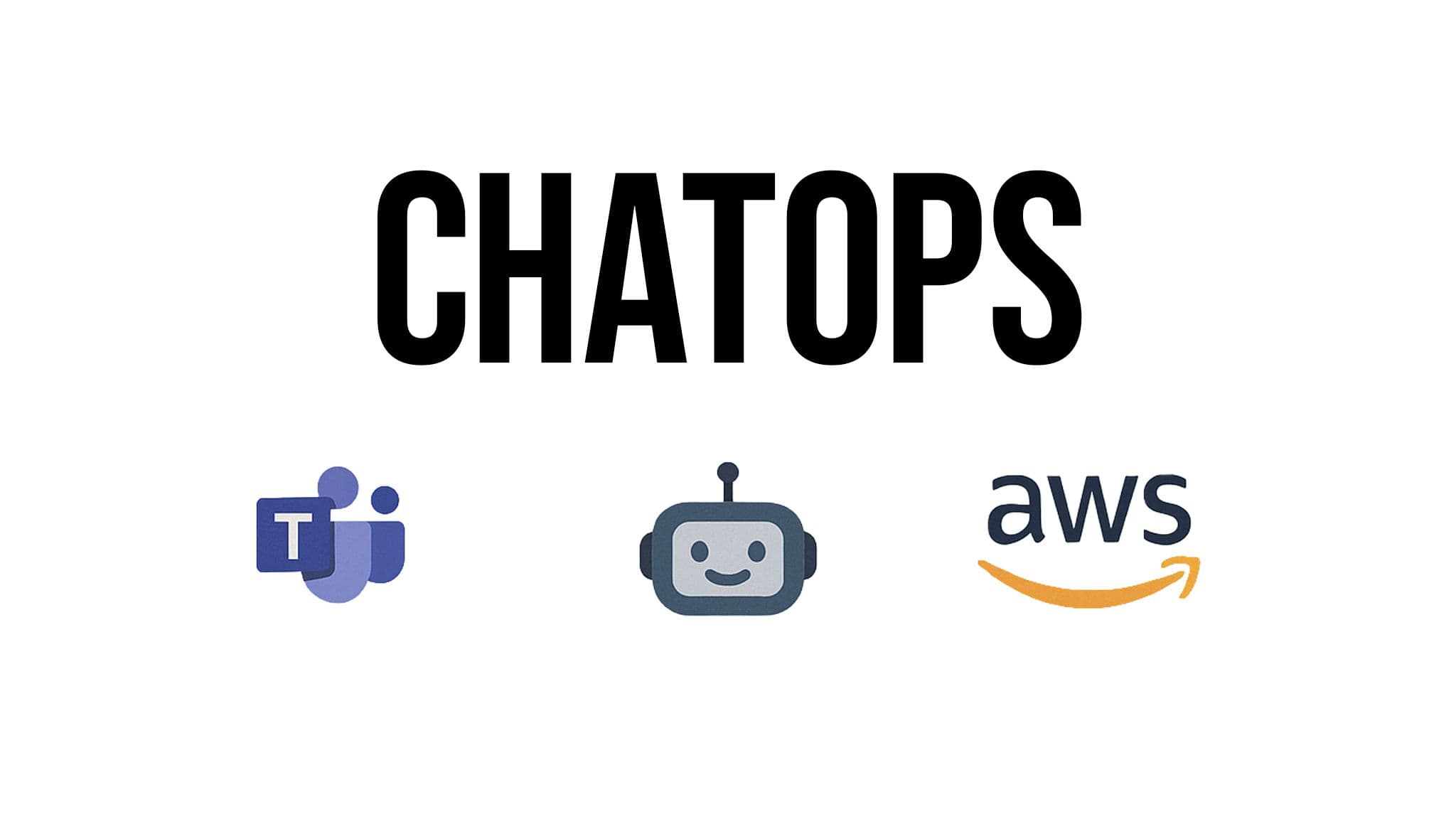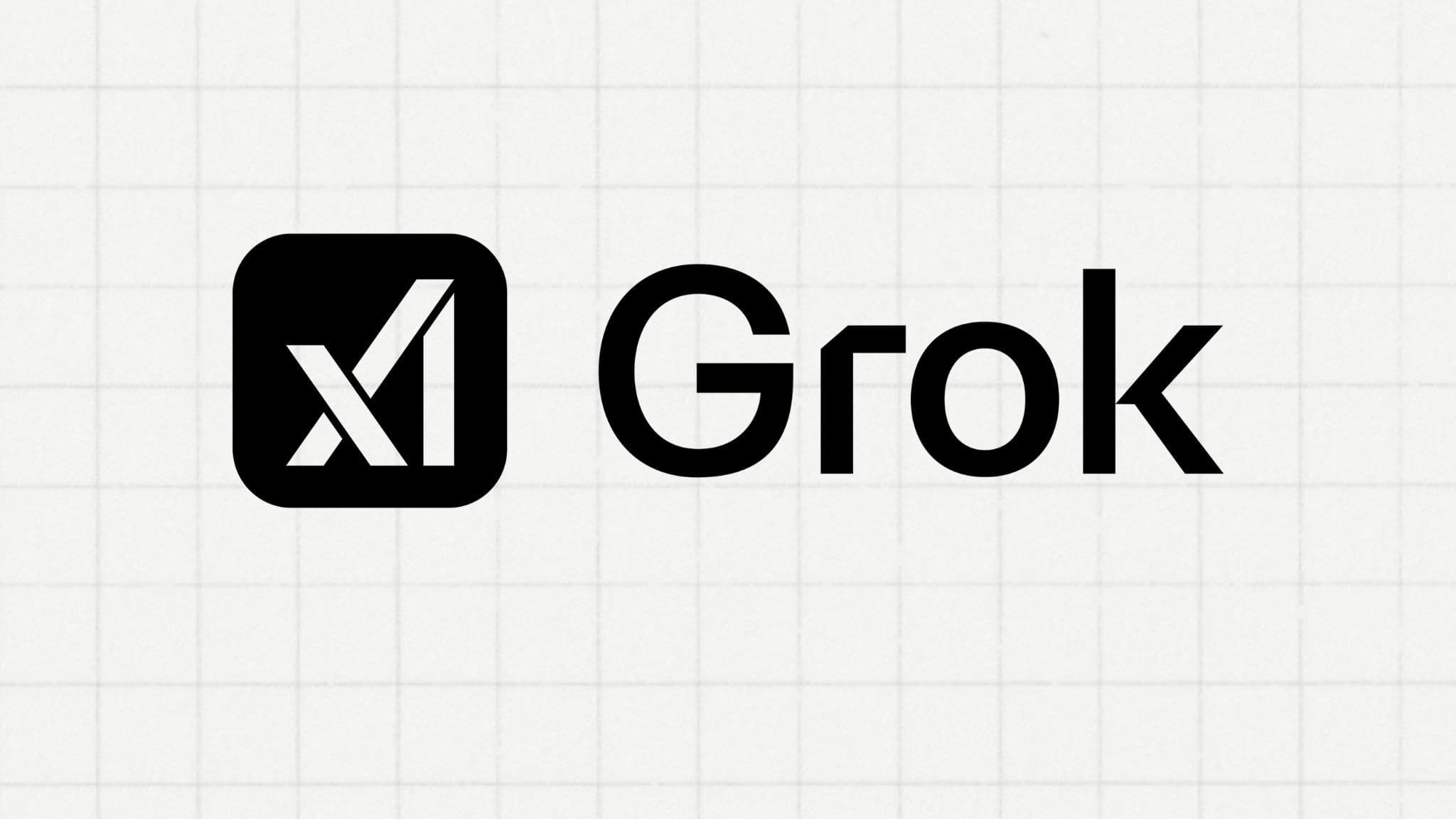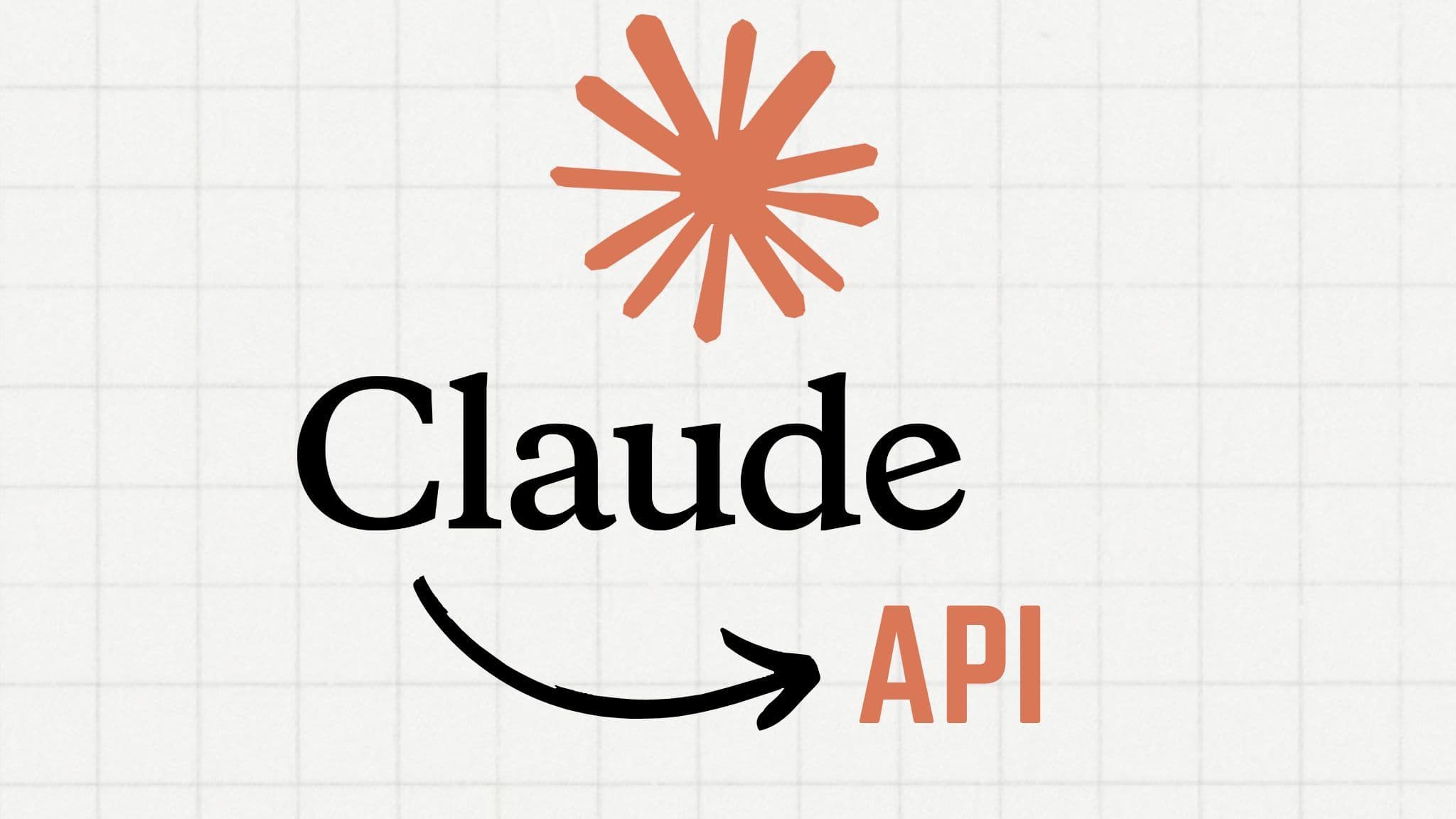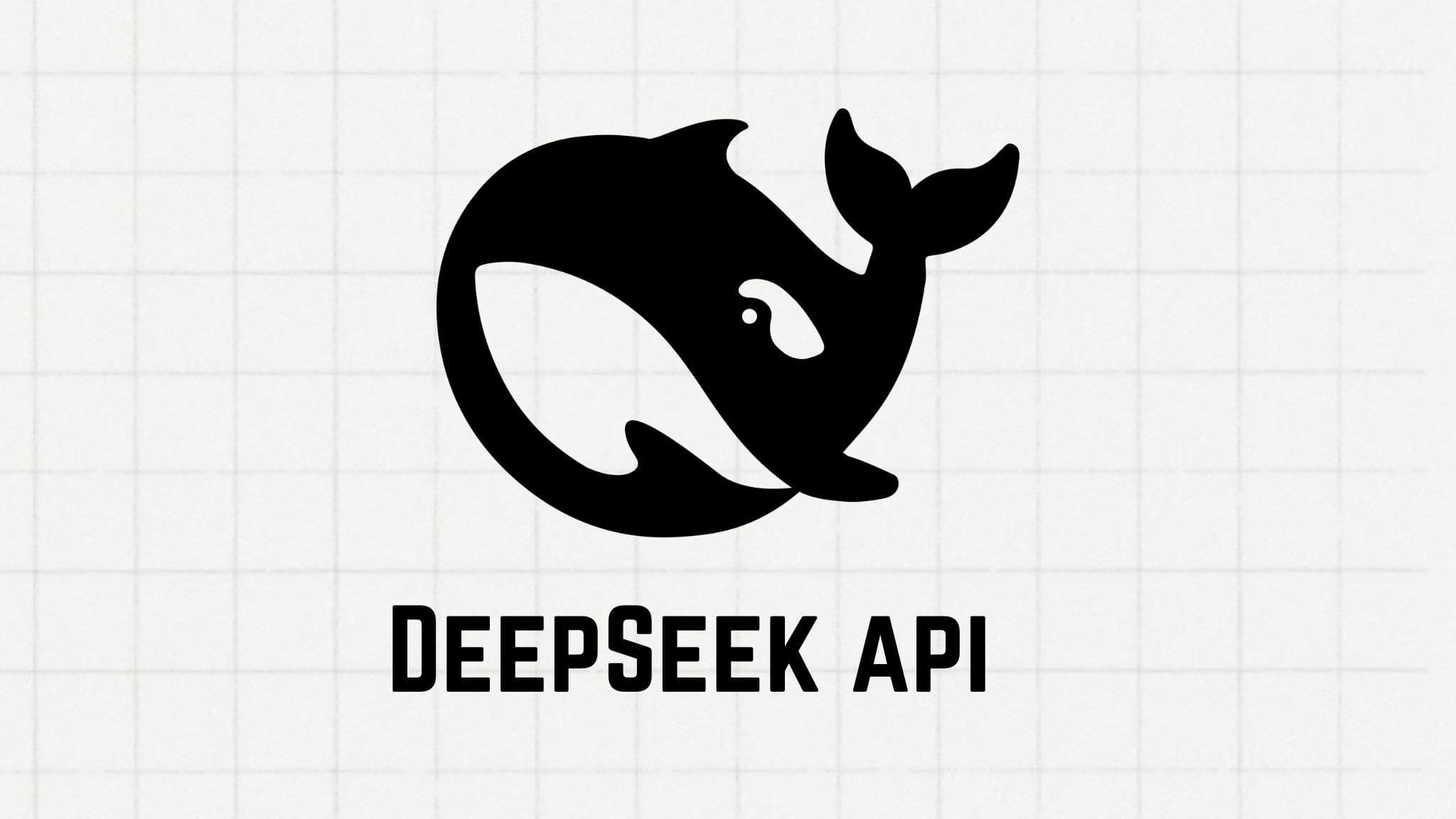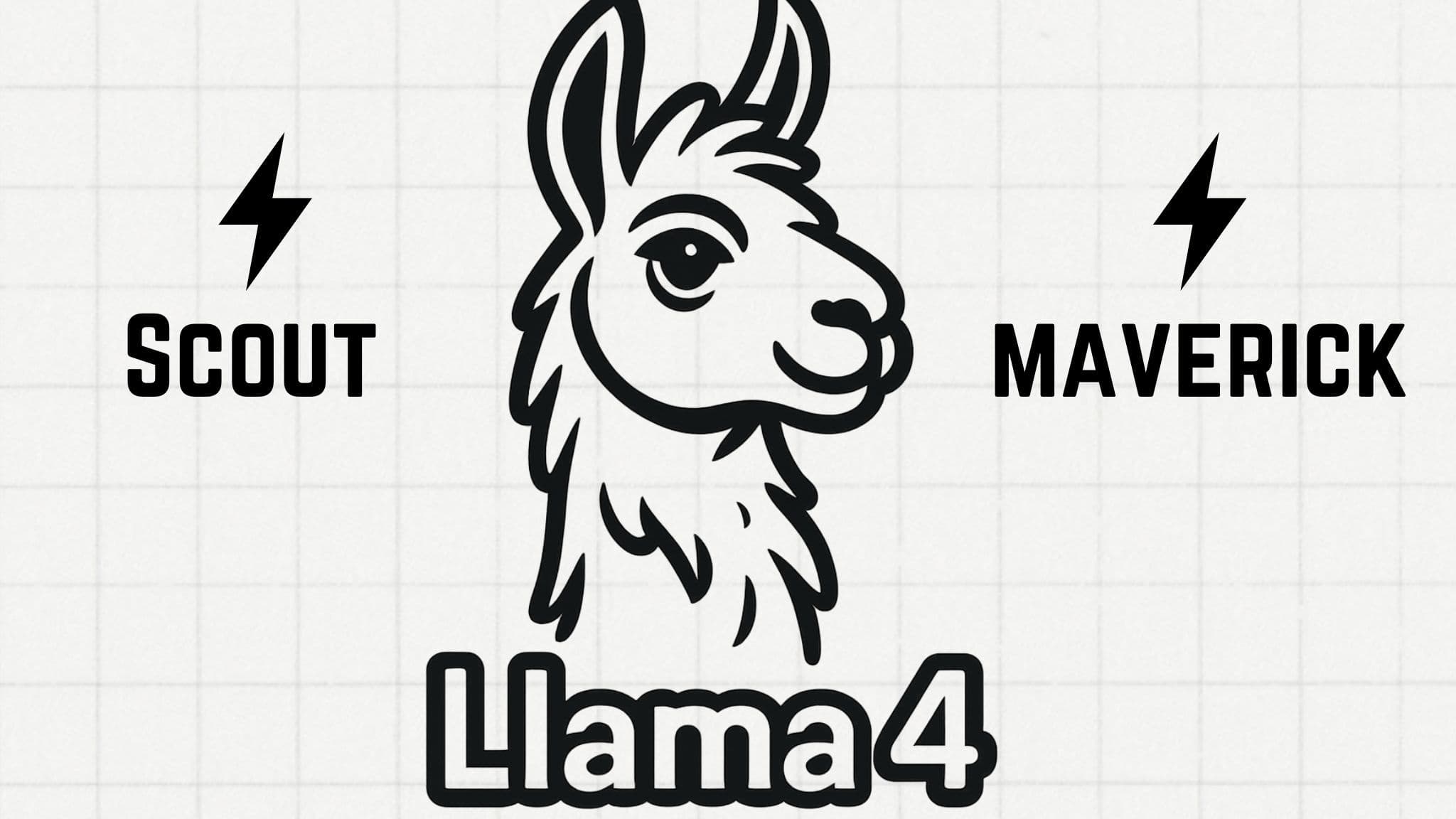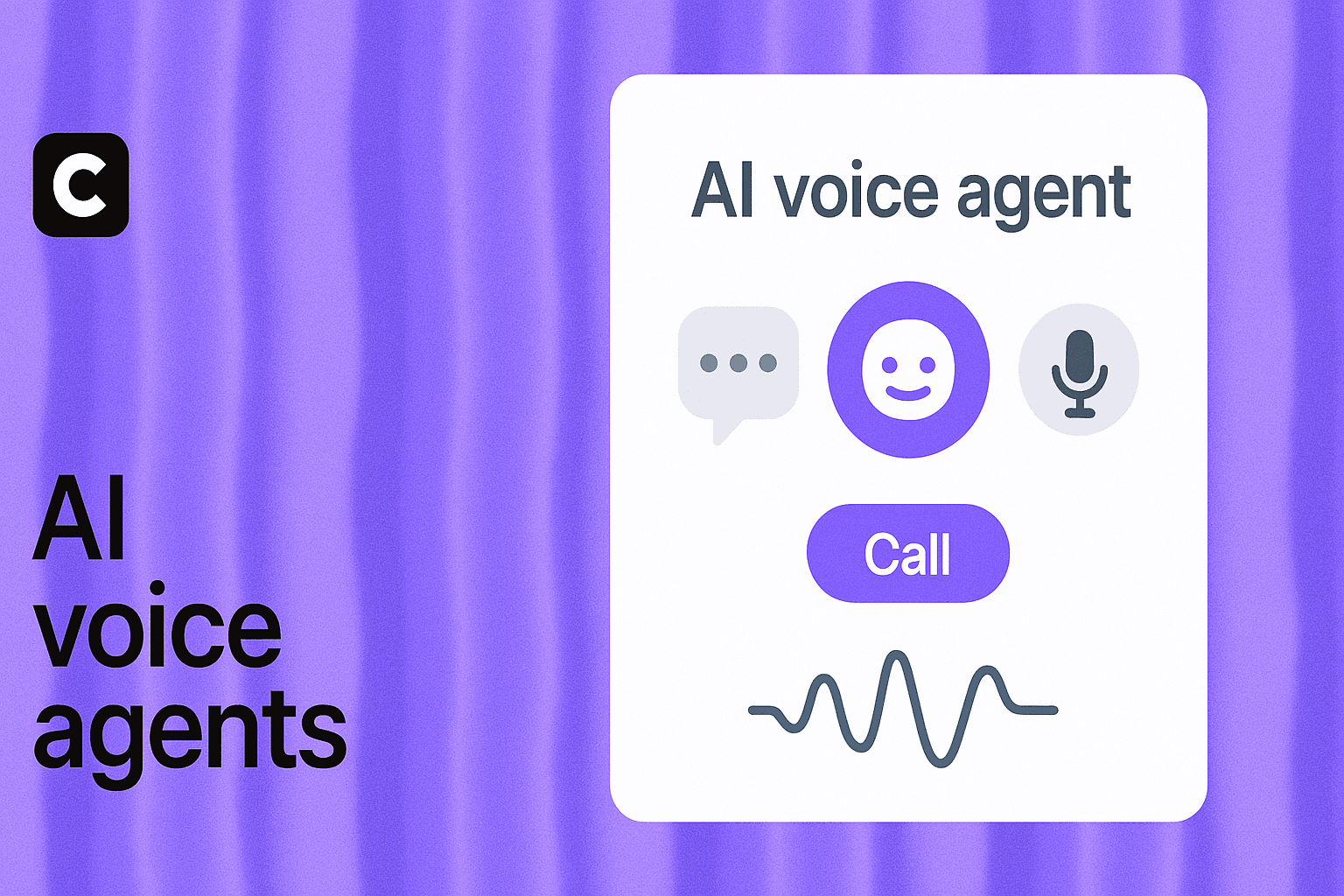How to Add a Chatbot to Your Wix Website
Maxwell Timothy
May 21, 2024
11 min read
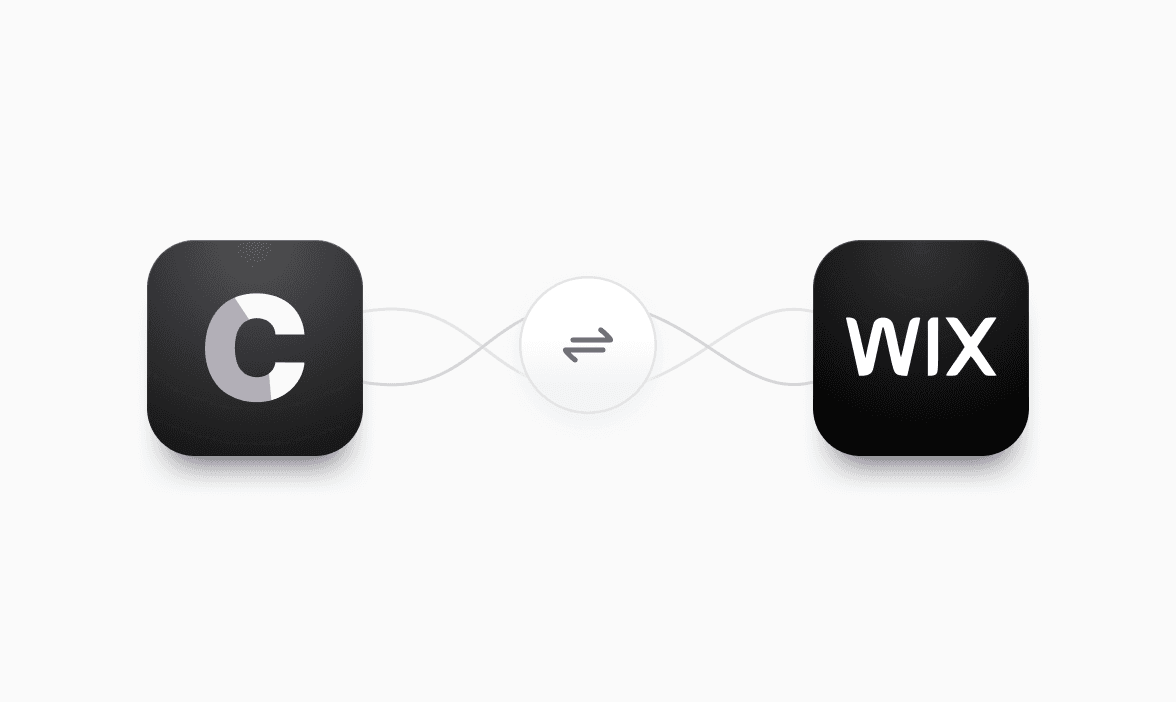
A potential customer visits your Wix site, brimming with questions. But instead of a smooth conversation, they're stuck waiting in email purgatory. Days tick by with no response. Frustrated, they abandon ship, leaving you with a lost opportunity. Sound familiar?
Scenarios like this are a silent killer for website businesses. They leave customers feeling ignored and hinder your ability to efficiently close deals. Is it time to ditch the email backlog and create a more responsive experience for your website visitors?
What if you could offer instant support, answer all questions your visitors have, and even qualify leads—all while you sleep? A chatbot can be your secret weapon for conquering these customer service headaches.
Imagine this: a potential customer lands on your Wix website at 10 pm, brimming with questions. A chatbot pops up, ready to answer their inquiries about product details, pricing, or even schedule a demo. This not only provides a fantastic first impression but can also convert a curious visitor into a paying customer—all without you lifting a finger. Chatbots are tireless assistants, working 24/7 to provide exceptional customer service, capture valuable leads, and free up your time to focus on other strategic initiatives for your business.
But maybe you don’t need a chatbot for any of such grand purposes. Maybe you just need a smart, AI-powered chatbot to sit around your webpage and take on those little miscellaneous tasks from time to time. Irrespective of the reasons you need a chatbot for your Wix website, we’ve got you covered.
Here’s a guide on how to add a Wix chatbot to your website.
How to Choose the Best Chatbot for a Wix Website
Before diving into setting up a chatbot on your Wix website, it's crucial to choose the best one that aligns with your needs. Remember, not all chatbots are created equal, and selecting the right one can significantly enhance your website's user experience. To make an informed decision, consider these key factors:
1. Ease of Integration: Seamless integration with your Wix website is essential for a smooth user experience. Look for chatbots that offer straightforward installation and configuration processes, ensuring a hassle-free setup.
2. AI-Powered Capabilities: In an era where AI is helping businesses streamline operations and drive efficiency, going for AI-powered chatbots is almost a no-brainer. AI-powered chatbots leverage advanced natural language processing and machine learning algorithms to understand user queries, interpret context, and provide relevant and accurate responses. This capability is crucial for delivering a seamless and engaging user experience.
3. Customization Options: Your chatbot should reflect your brand's personality and cater to your specific business requirements. Look for chatbots that offer customization options, such as branding, language settings, and tailored conversation flows.
4. Multilingual Support: If your target audience is diverse, consider a chatbot that supports multiple languages to ensure effective communication with a broader range of users.
5. Lead Generation: Chatbots can be powerful tools for generating leads and nurturing potential customers. Look for chatbots that integrate with your marketing automation tools and offer features like lead capture forms, qualification questions, and automated follow-ups.
6. Analytics and Reporting: Valuable insights into user interactions and chatbot performance can help you optimize and refine your chatbot's functionality. Prioritize chatbots that provide detailed analytics and reporting features.
7. Scalability and Continuous Improvement: As your business grows, your chatbot should be able to adapt and scale accordingly. Look for chatbots that offer regular updates, new features, and the ability to handle increasing user volumes.
8. Free Trial or Free Plans: It's important that you get the chance to try out a chatbot before committing to a paid plan. Many chatbot providers offer free trials or free plans with limited features, allowing you to test the chatbot's capabilities and see if it meets your requirements before making a financial investment.
By thoroughly evaluating these key factors, you can select the best AI-powered chatbot for your Wix website, ensuring a seamless and engaging experience for your visitors while supporting your business goals effectively and driving efficiency through automation. Additionally, taking advantage of free trials or free plans can help you make an informed decision and avoid costly mistakes.
The Best Chatbot Platform For Wix
Choosing the right chatbot platform can be a challenge, especially for businesses that are new to the automation world. One major roadblock to focus on when finding a chatbot platform is selecting one that provides features that align with your goals. But look no further; we'll recommend the best chatbot platform for your Wix website: Chatbase.
Chatbase is a no-code AI chatbot builder that allows you to build and integrate a chatbot seamlessly with your Wix website. Here is why Chatbase is the best chatbot platform for your Wix website.
- Chatbase offers a user-friendly interface to aid easy navigation of tools and cool features.
- The easy, no-code chatbot builder that Chatbase offers allows you to set up your chatbot in minutes, regardless of your technical expertise.
- Chatbase provides you with chatbots that are capable of 24/7 customer support.
- Powered by powerful AI models, including Open AI's GPT-3.5, GPT-4, GPT-4-Turbo and the latest GPT-4o, Chatbase can instantly respond to queries in a human-like manner.
- Chatbase supports multiple languages (more than 80), enabling swift communication between your business and customers while eliminating language barriers.
- Chatbase bots are quite adept at capturing and generating leads.
- Chatbase offers a lot of scalability, i.e., you can start small and gradually scale up as your business grows.
- Chatbase also offers customization options, allowing you to customize your chatbot to align with your brand's identity and tone.
- With Chatbase, you can also enjoy a free trial to test the chatbot before making any financial commitment.
There are even more exciting features Chatbase chatbot offers. However, with these few highlights, if you are still trying to decide if Chatbase is for you, sign up for a free trial and test it yourself.
How to Add AI Chatbot to Wix Website
Here are some simple steps to help you start adding Chatbase chatbots to a Wix website.
Step 1: Sign in to Chatbase and Build Your Chatbot
The first step you need to take is to create your chatbot. To do that, you need to follow the instructions below.
1. Visit Chatbase and sign up with an email & password, or sign in directly with your Google account with a single click. Note: You can sign up for free.
![[object Object]](/_next/image?url=https%3A%2F%2Fcdn.sanity.io%2Fimages%2Fi6kpkyc7%2Fprod-dataset%2Fd9a9572b771323840f1b1340bcb7a48f1e9eb99e-1363x707.png&w=3840&q=75&dpl=dpl_7tntgJB8iWm72dhiFLjd2bFj7E8m)
2. After signing in, you will be redirected to a user-friendly chatbot creation dashboard, where you can easily create, customize, and manage your chatbot. The dashboard has instructions that you'll need to follow to create your chatbot.
If you prefer a more detailed guide on building a chatbot, here is a step-by-step guide on how to build an AI chatbot from scratch using Chatbase.
Step 2: Generate Your Chatbot Embed Code
Now that you have set up your chatbot, it's time to generate your chatbot embed code. To do that:
1. Click on Dashboard at the top right corner of the Chatbase homepage and select your preferred chatbot.
2. On the top of the chatbot's preview page, click on Embed on site. An option will be displayed on your screen to cancel or make it public. Click on Make Public. Selecting Make Public will instantly generate your chatbot's embed code.
![[object Object]](/_next/image?url=https%3A%2F%2Fcdn.sanity.io%2Fimages%2Fi6kpkyc7%2Fprod-dataset%2F0139304e418f22000b18a218554b0d1334cb8c50-1346x668.png&w=3840&q=75&dpl=dpl_7tntgJB8iWm72dhiFLjd2bFj7E8m)
3. Next, two code snippets will pop up on your screen. Click on the Copy Script button to copy the embed code for your chatbot.
![[object Object]](/_next/image?url=https%3A%2F%2Fcdn.sanity.io%2Fimages%2Fi6kpkyc7%2Fprod-dataset%2F0fa6d7de91014bc5101a6554442378cdc0468a19-1349x672.png&w=3840&q=75&dpl=dpl_7tntgJB8iWm72dhiFLjd2bFj7E8m)
Step 3: Add your Chatbot embed code to Wix
There are two ways you can add your chatbot to your Wix website. We'll show you the two methods.
Method 1
After copying your embed code, the next thing to do is to add it to Wix. Follow the instructions below to accomplish that.
1. Log in to your Wix dashboard.
2. Scroll down the left side bar till you find and click on the Settings button.
![[object Object]](/_next/image?url=https%3A%2F%2Fcdn.sanity.io%2Fimages%2Fi6kpkyc7%2Fprod-dataset%2F3096db606cffde64fb8cf0df215beb7979cb9f60-1366x674.png&w=3840&q=75&dpl=dpl_7tntgJB8iWm72dhiFLjd2bFj7E8m)
3. Scroll down and click on Custom Code under the Advanced section.
![[object Object]](/_next/image?url=https%3A%2F%2Fcdn.sanity.io%2Fimages%2Fi6kpkyc7%2Fprod-dataset%2F81ac41bbee76b2089cd2615cd7d042046ea306f2-1366x676.png&w=3840&q=75&dpl=dpl_7tntgJB8iWm72dhiFLjd2bFj7E8m)
4. Once in the custom code section, you can choose your preferred section to add the chatbot script. But you should preferably choose the Head section. Now paste the script you copied in step 2 above in the Head section of your Wix custom code menu and then click Apply.
![[object Object]](/_next/image?url=https%3A%2F%2Fcdn.sanity.io%2Fimages%2Fi6kpkyc7%2Fprod-dataset%2Fe55c357b7c5a073f1555017fc65b47cec4926cb7-1422x729.jpg&w=3840&q=75&dpl=dpl_7tntgJB8iWm72dhiFLjd2bFj7E8m)
5. After successfully pasting your script, toggle the enable button of the custom code snippet for the Head section.
![[object Object]](/_next/image?url=https%3A%2F%2Fcdn.sanity.io%2Fimages%2Fi6kpkyc7%2Fprod-dataset%2Ff7e88c237ffe0f909710d315d27fd5cbd9c2b8c3-1444x784.jpg&w=3840&q=75&dpl=dpl_7tntgJB8iWm72dhiFLjd2bFj7E8m)
That's all; you have successfully deployed your chatbot on your Wix website. If you run into difficulties of any kind, don't freak out, we still have alternative ways to make sure you deploy your chatbot succesfully on your Wix website.
Method 2
To add your chatbot to Wix website, follow these alternative instructions.
1. Log in to your Wix account dashboard.
2. Locate and click on Edit website or Design website at the top right corner of your Wix dashboard.
![[object Object]](/_next/image?url=https%3A%2F%2Fcdn.sanity.io%2Fimages%2Fi6kpkyc7%2Fprod-dataset%2F3a9154184d619fcede4c50c0f194863728cb3cb8-1358x613.png&w=3840&q=75&dpl=dpl_7tntgJB8iWm72dhiFLjd2bFj7E8m)
3. Up next, you will find a plus button at the top left of your website editor. Click on it, a list of elements should come up, scroll down through it until you find the Embed Code button.
![[object Object]](/_next/image?url=https%3A%2F%2Fcdn.sanity.io%2Fimages%2Fi6kpkyc7%2Fprod-dataset%2Feb807bed74b271bc64073533b8e76a5dd7386bc9-1390x674.png&w=3840&q=75&dpl=dpl_7tntgJB8iWm72dhiFLjd2bFj7E8m)
4. Click on the Embed Code button, and select Popular Embeds under Custom. More navigations will appear, click on the "Add" button beside Embed HTML.
![[object Object]](/_next/image?url=https%3A%2F%2Fcdn.sanity.io%2Fimages%2Fi6kpkyc7%2Fprod-dataset%2F47d7a24419cc0bdc04481a19fef8c417598714db-1366x678.png&w=3840&q=75&dpl=dpl_7tntgJB8iWm72dhiFLjd2bFj7E8m)
5. Up next, tick on Code under the HTML settings and paste your Chatbase embed script from step 2 above. Click update to make it go live.
6. Although optional, you can add a description in the "What is in the embed box" to help Google understand the code's purpose.
Once you have pasted and updated your embed code, you can adjust the width and size of your embed element to your preferred taste.
After adjusting and moving the Chatbot display to your preferred location on the screen, right-click on the HTML box and pin it down.
There you go; you have successfully deployed your chatbot to your Wix website.
Share this article: