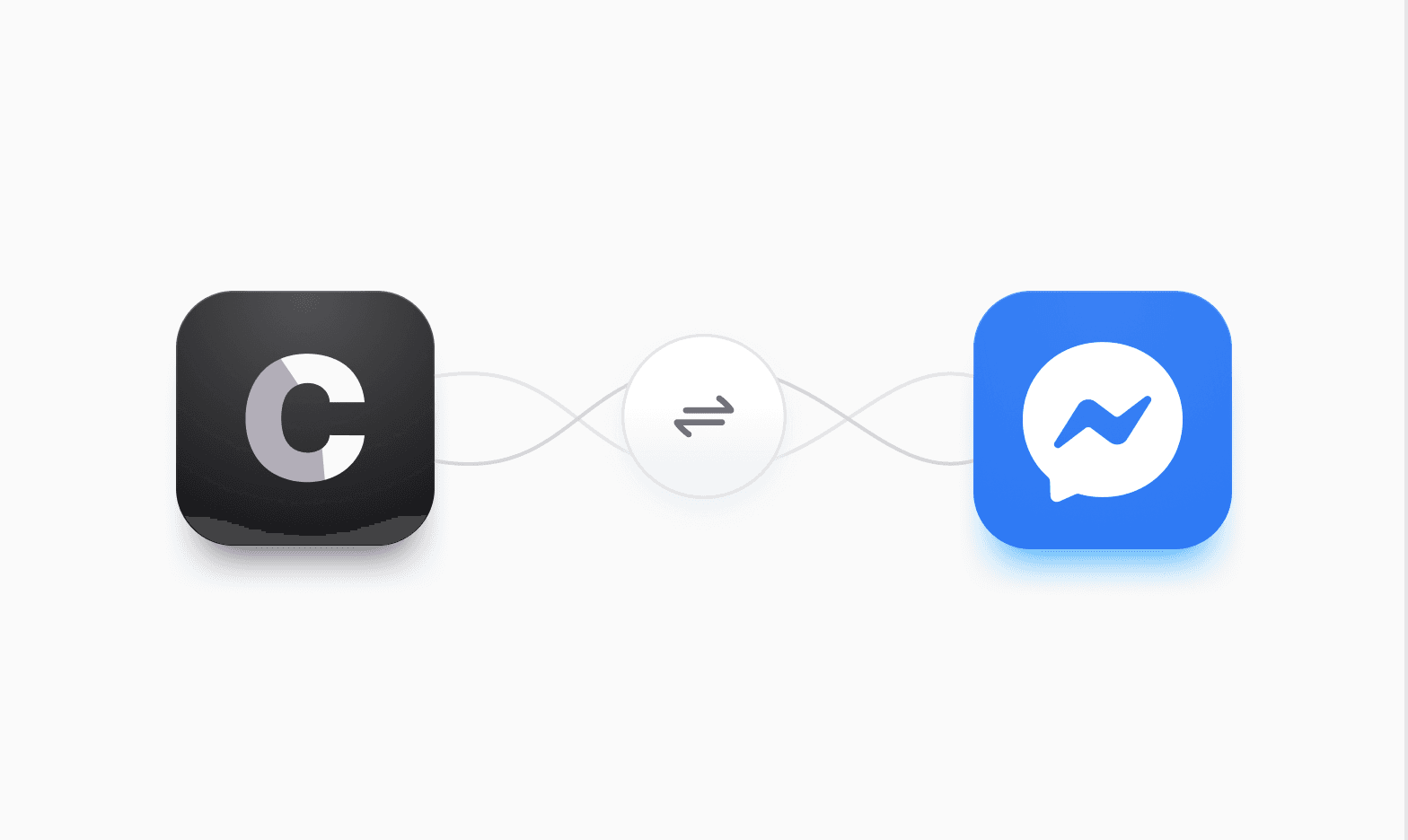- GuideIntegrations
- Cal.com
Cal.com
Step 1: Sign In to Chatbase and Configure Your Chatbot
To integrate your Chatbase chatbot with Cal.com, start by signing in to your Chatbase account.
If you don’t already have an account, creating one is free and straightforward. Once you’ve signed up and logged in, you’ll need to create the chatbot you’ll be integrating with Chatbase.
Not sure how to create a chatbot? Here’s a detailed guide to help you get started.
Step 2: Select Your Chatbot
- From the Chatbase dashboard, you’ll see a list of chatbots you’ve created.
- If you have only one chatbot, you’ll see that one listed.
- If you’ve created multiple chatbots, you’ll see them all displayed.
- Click on the name of the chatbot you want to integrate with Cal.com. This will take you to the AI Playground.
![[object Object]](/_next/image?url=https%3A%2F%2Fcdn.sanity.io%2Fimages%2Fi6kpkyc7%2Fprod-dataset%2F6b08cfb76127a0cdd8cc11aa7ece83b9929127c6-1128x426.png&w=3840&q=75&dpl=dpl_7v1KMtGCRxbMZPiBfSxHsTQkNAkj)
- At the top of the AI Playground page, you’ll see a series of tabs, click on the Actions tab to proceed.
![[object Object]](/_next/image?url=https%3A%2F%2Fcdn.sanity.io%2Fimages%2Fi6kpkyc7%2Fprod-dataset%2F4c9cc06043a6faf1c55d028b5a449fc947a5982a-1578x783.png&w=3840&q=75&dpl=dpl_7v1KMtGCRxbMZPiBfSxHsTQkNAkj)
Step 3: Create a Cal.com Action
- In the Actions tab, locate the Cal.com Action section.
- Click Create Action under this section to start setting it up.
![[object Object]](/_next/image?url=https%3A%2F%2Fcdn.sanity.io%2Fimages%2Fi6kpkyc7%2Fprod-dataset%2F2e7a6464a1c5091ecd593bc75f0a5bd28d5fded0-1723x841.png&w=3840&q=75&dpl=dpl_7v1KMtGCRxbMZPiBfSxHsTQkNAkj)
Step 4: Configure Your Cal.com Action
- Add Your Cal.com Event URL:
- Enter the Event URL for your Cal.com account in the field labeled ‘Cal.com Event URL’.
- No additional integrations are required for this step—just the URL.
- Specify When the Action Should Trigger:
- Define the scenarios or types of customer queries that should activate this action.
- You can also add instructions for the chatbot to follow when the action is triggered.
- Examples:
- “Trigger this action when the user asks to book an appointment.”
- “Activate this action when the user mentions scheduling a demo or meeting.”
- “Use this action when the user asks for available appointment times.”
- “Trigger the action when the user requests to reschedule an appointment.”
- Save your configuration to finalize the action and toggle on the disable/enable button on the top right corner of the customization page to enable the Cal.com action.
![[object Object]](/_next/image?url=https%3A%2F%2Fcdn.sanity.io%2Fimages%2Fi6kpkyc7%2Fprod-dataset%2F43a50ce9bf9fb72ee368580655b497d16ccd28fc-1614x820.png&w=3840&q=75&dpl=dpl_7v1KMtGCRxbMZPiBfSxHsTQkNAkj)