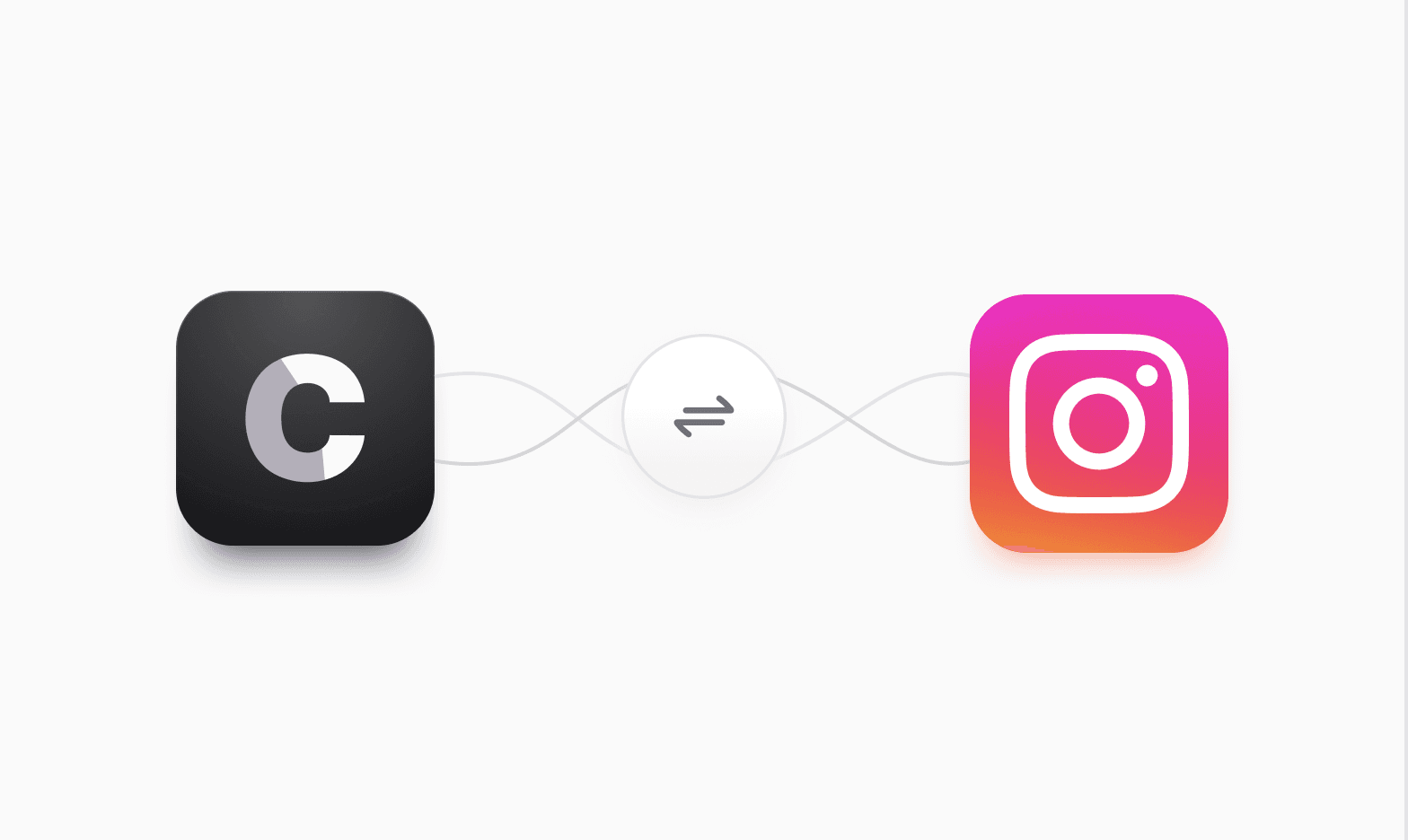- GuideIntegrations
- Messenger
Messenger
Integrating Messenger with Chatbase allows your custom chatbot to communicate directly with customers via your Facebook pages. It also allows you to takeover the conversation whenever you want and communicate with users yourself through messenger. This provides a seamless and efficient way to handle inquiries and automate responses, while giving you the freedom to talk to your customers whenever you want. This guide will walk you through the necessary steps to connect your chatbot to Messenger for your facebook pages, ensuring smooth and effective customer interactions.
Connecting to messenger
1. First navigate to your dashboard, and pick a chatbot.
![[object Object]](/_next/image?url=https%3A%2F%2Fcdn.sanity.io%2Fimages%2Fi6kpkyc7%2Fprod-dataset%2F70db6c7ad96a4f4a1a1df8e403469b5766d3e724-4048x2092.png&w=3840&q=75&dpl=dpl_6AT3sv7RvnhAyY6LRxZVU4J2JuXW)
2. Navigate to connect > Integrations
![[object Object]](/_next/image?url=https%3A%2F%2Fcdn.sanity.io%2Fimages%2Fi6kpkyc7%2Fprod-dataset%2F0919f09995a0b711ad3f2a46ce7efc48f497fe87-1621x802.png&w=3840&q=75&dpl=dpl_6AT3sv7RvnhAyY6LRxZVU4J2JuXW)
3. Click on Connect if it is the first time you use the integration or manage, if you already connected pages before.
![[object Object]](/_next/image?url=https%3A%2F%2Fcdn.sanity.io%2Fimages%2Fi6kpkyc7%2Fprod-dataset%2F1f3143c2ee35375801350e5f26b7072ec35c1d45-678x588.png&w=3840&q=75&dpl=dpl_6AT3sv7RvnhAyY6LRxZVU4J2JuXW)
4. If this is the first time you will be asked for permission to allow chatbase to use your information. Note: if you integrated some pages and would like to modify your selection pick the Edit Previous Settings option.
![[object Object]](/_next/image?url=https%3A%2F%2Fcdn.sanity.io%2Fimages%2Fi6kpkyc7%2Fprod-dataset%2Fdaddfd6662d3253d91f1295b454ed21e82b37d99-1120x2560.png&w=3840&q=75&dpl=dpl_6AT3sv7RvnhAyY6LRxZVU4J2JuXW)
5. Choose which pages you would like to integrate the chatbot with by selecting the Opt into current pages only option, if you want to integrate all pages on your account select the Opt all current pages option.
![[object Object]](/_next/image?url=https%3A%2F%2Fcdn.sanity.io%2Fimages%2Fi6kpkyc7%2Fprod-dataset%2Fd1ebfbdbe062176f77afdecd5528e5dfd1b2f7f0-2248x5132.png&w=3840&q=75&dpl=dpl_6AT3sv7RvnhAyY6LRxZVU4J2JuXW)
6. Review the permissions and click save.
![[object Object]](/_next/image?url=https%3A%2F%2Fcdn.sanity.io%2Fimages%2Fi6kpkyc7%2Fprod-dataset%2F84af0d0ca1ced77d95db42c4372702d1dd2a0cc6-1134x2572.png&w=3840&q=75&dpl=dpl_6AT3sv7RvnhAyY6LRxZVU4J2JuXW)
7. click on done and wait for the integration to connect, this should take only a few seconds.
![[object Object]](/_next/image?url=https%3A%2F%2Fcdn.sanity.io%2Fimages%2Fi6kpkyc7%2Fprod-dataset%2Fa532311fdc4d22a80a32c65f47fea8c689a12efe-678x588.png&w=3840&q=75&dpl=dpl_6AT3sv7RvnhAyY6LRxZVU4J2JuXW)
8. Once connected you can manage you pages through the Messenger dashboard. It allows you to add new pages by clicking the Connect a new Facebook page button or delete existing pages using the three dots next to the page.
![[object Object]](/_next/image?url=https%3A%2F%2Fcdn.sanity.io%2Fimages%2Fi6kpkyc7%2Fprod-dataset%2Fa6492cfd81a47a6af00f2413810cff808503edaf-4164x2624.png&w=3840&q=75&dpl=dpl_6AT3sv7RvnhAyY6LRxZVU4J2JuXW)
The Human Takeover Feature
The human takeover feature allows you to takeover the chat whenever you would like and chat with users yourself! It works on a conversation level meaning you would be able to choose a specific conversation from the dashboard and stop the chatbot from answering that conversation.
Note: some conversations may not have the human takeover icon, that happens when you delete a page from the integrations dashboard, you would still have access to your conversations in the chat logs, but since the integration was deleted you will not have access to the takeover feature since this page's integration was deleted. This will also happen if you delete a page and add it again, so be careful when deleting pages from the messenger dashboard.
to enable human takeover for a specific conversation:
1. Navigate to Activity either through the Navbar or through the messenger dashboard.
2. in the Chat logs section make sure to show only messenger chats.
![[object Object]](/_next/image?url=https%3A%2F%2Fcdn.sanity.io%2Fimages%2Fi6kpkyc7%2Fprod-dataset%2F0112ca8218b4b111aab37c43ae95fd52a3d2cc10-2082x1740.png&w=3840&q=75&dpl=dpl_6AT3sv7RvnhAyY6LRxZVU4J2JuXW)
3. Click the human takeover icon to the right of source.
![[object Object]](/_next/image?url=https%3A%2F%2Fcdn.sanity.io%2Fimages%2Fi6kpkyc7%2Fprod-dataset%2F1513a6f40b2d24153cf9ac5a8d20e2286723f204-2234x1840.png&w=3840&q=75&dpl=dpl_6AT3sv7RvnhAyY6LRxZVU4J2JuXW)
4. Click the icon to enable human takeover.
![[object Object]](/_next/image?url=https%3A%2F%2Fcdn.sanity.io%2Fimages%2Fi6kpkyc7%2Fprod-dataset%2F6dd4f0a68d79ddb3c3a47c858c6044fb67de2f8c-1182x1352.png&w=3840&q=75&dpl=dpl_6AT3sv7RvnhAyY6LRxZVU4J2JuXW)
5. You can click the icon again to restore access to the chatbot.
Connecting different chatbots to different pages
With the Chatbase Messenger integration, you can connect different chatbots to various pages. This capability allows multiple chatbots to manage different Facebook pages, providing specialized interactions for each page. here are the steps to adding different chatbots to different pages.
1. After connecting the first page(s) you should now have access to the manage Facebook pages integrations page. navigate to the chatbot you want to connect then Activity > Integrations > manage.
![[object Object]](/_next/image?url=https%3A%2F%2Fcdn.sanity.io%2Fimages%2Fi6kpkyc7%2Fprod-dataset%2F221a6a0b6c15bcac41168a17d980f5a4f8ba143a-334x270.png&w=3840&q=75&dpl=dpl_6AT3sv7RvnhAyY6LRxZVU4J2JuXW)
2. Click the Manage button to navigate to the dashboard. As shown in the chatbot field, all my pages are connected to the same chatbot. If I want to connect another chatbot to an already connected page, click, then simply delete the chatbot.
![[object Object]](/_next/image?url=https%3A%2F%2Fcdn.sanity.io%2Fimages%2Fi6kpkyc7%2Fprod-dataset%2F5286d8016b1fa54f9cb813cc1ce7919223ecec8c-2048x1138.png&w=3840&q=75&dpl=dpl_6AT3sv7RvnhAyY6LRxZVU4J2JuXW)
3. Click connect a new Facebook Page, and make sure you are on the correct chatbot. Then click edit previous settings.
![[object Object]](/_next/image?url=https%3A%2F%2Fcdn.sanity.io%2Fimages%2Fi6kpkyc7%2Fprod-dataset%2F425965f4b9efd30f00762a5f5f3ef36c7168109a-1130x2572.png&w=3840&q=75&dpl=dpl_6AT3sv7RvnhAyY6LRxZVU4J2JuXW)
4. A list of pages connected will be displayed, if you deleted a chatbot in step 2 it will be selected here, don't deselect any chatbot you want to stay connected to chatbase as deselecting the chatbot will result in disabling that chatbot for chatbase.
![[object Object]](/_next/image?url=https%3A%2F%2Fcdn.sanity.io%2Fimages%2Fi6kpkyc7%2Fprod-dataset%2F0560abc170ef67305d07b35e81c13e7e845fc900-1134x2572.png&w=3840&q=75&dpl=dpl_6AT3sv7RvnhAyY6LRxZVU4J2JuXW)
5. Select the page you want to add the new chatbot to, and click the next button. if the page was already selected click the next button.
![[object Object]](/_next/image?url=https%3A%2F%2Fcdn.sanity.io%2Fimages%2Fi6kpkyc7%2Fprod-dataset%2F8979a8128e63fcfceb5c6a67138f635de9e3ba62-1130x2572.png&w=3840&q=75&dpl=dpl_6AT3sv7RvnhAyY6LRxZVU4J2JuXW)
6. Click the save button.
![[object Object]](/_next/image?url=https%3A%2F%2Fcdn.sanity.io%2Fimages%2Fi6kpkyc7%2Fprod-dataset%2F98ffdb6e2eedf9b48a12e0621636a45262935828-1134x2566.png&w=3840&q=75&dpl=dpl_6AT3sv7RvnhAyY6LRxZVU4J2JuXW)
7. As shown the new page was added to the dashboard, and is now integrated with the new chatbot.
![[object Object]](/_next/image?url=https%3A%2F%2Fcdn.sanity.io%2Fimages%2Fi6kpkyc7%2Fprod-dataset%2F1f6f03d112ef2f5636c2ffda0c1b8c4b7652a8f1-2080x1268.png&w=3840&q=75&dpl=dpl_6AT3sv7RvnhAyY6LRxZVU4J2JuXW)
Now this brings an end to the Messenger integration guide, for any further questions please do not hesitate to contact us.