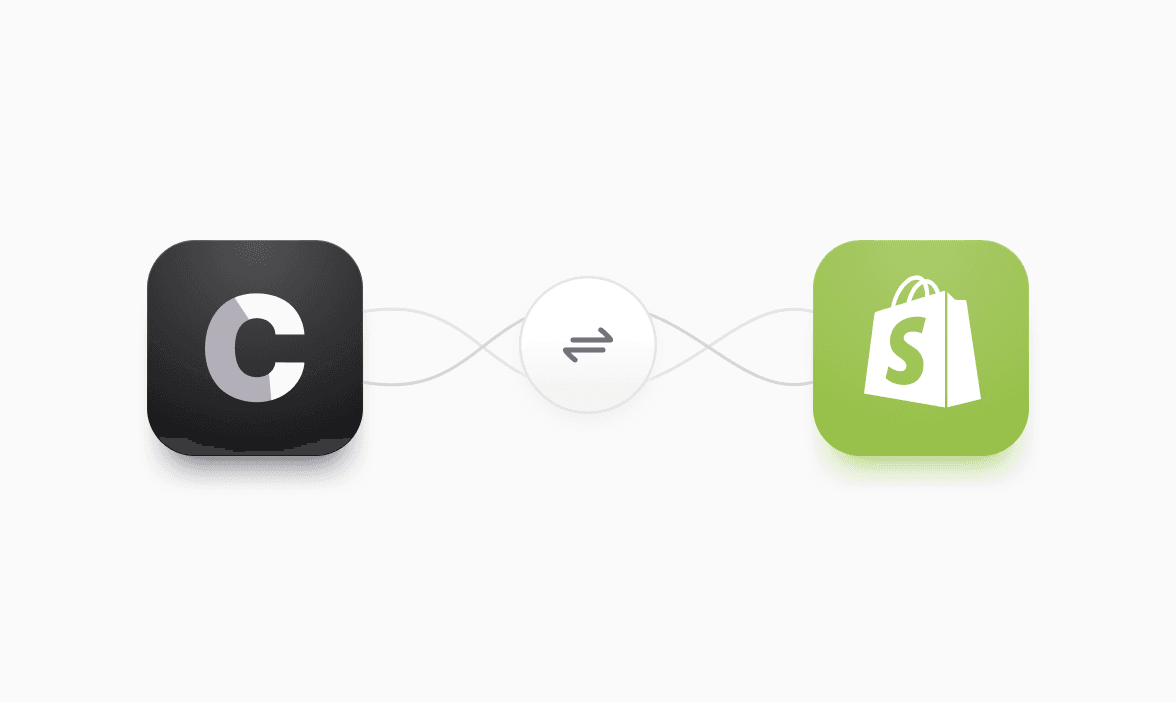- GuideIntegrations
- Zapier
Zapier
Step 1: Sign Into Your Chatbase Account and Set Up Your Chatbot
1. Sign up for a free Chatbase account.
2. Log in and go to the bot creation page.
3. Upload training data like text, documents, websites or Q&A pairs.
4. Train and test your bot until its responses meet your requirements.
Not familiar with creating a Chatbase chatbot? Here is a step-by-step guide to building a chatbot with Chatbase.
You can automate a lot of things with Chatbase and Zapier, it all boils down to what you want to achieve and your creativity. Here are some of the things you can do when you integrate your Chatbase bot with Zapier:
1. Draft responses to customer emails
- Send new customer emails from your inbox to Chatbase.
- Using your company's documentation, Chatbase can draft a relevant response.
- Automatically save the AI-generated response as a draft in your email client or send it directly.
2. Categorize and prioritize incoming support emails
- Connect Chatbase with your email client (e.g., Gmail, Outlook).
- Chatbase can analyze the tone and content of incoming emails.
- Categorize emails as urgent, non-urgent, or by specific topics.
- Add notes or tasks to your project management tool or spreadsheet for follow-up.
3. Add AI-generated instructions or solutions to support tickets
- Integrate Chatbase with tools like Jira, Intercom, or Zendesk
- When a new support ticket is created, send the details to Chatbase
- Chatbase can analyze the issue using your documentation and suggest initial solutions or step-by-step instructions
- Automatically add the AI-generated response or context to the support ticket
4. Analyze customer feedback forms
- Integrate Chatbase with form tools like Typeform or Google Forms
- Chatbase can analyze the feedback for intent, tone, and sentiment
- Generate summaries or insights from the feedback
- Send the analysis to your support team via email, Slack, or a spreadsheet
There's so much you can achieve with a combination of the two apps. For this guide, we'll work you through how to set up Chatbase to collect leads and add the leads to a Google Docs file using Zapier.
Step 2: Set Up Chatbase to Collect Leads
1. Sign in to your Chatbase account and head to your account dashboard.
2. Click on the chatbot you want to set up lead collection for .
![[object Object]](/_next/image?url=https%3A%2F%2Fcdn.sanity.io%2Fimages%2Fi6kpkyc7%2Fprod-dataset%2Fb4d45b779372348610998b8e99cb9a4f4b016a79-1871x737.png&w=3840&q=75&dpl=dpl_6tY4qcqxM1CqsMU6FS62y2wUD81X)
3. Clicking on the bot should bring up the bot preview page. On the page, click on the Setting tab at the top of the page, and then Leads on the left sidebar of the page.
![[object Object]](/_next/image?url=https%3A%2F%2Fcdn.sanity.io%2Fimages%2Fi6kpkyc7%2Fprod-dataset%2F35b78c27e3e07fc401bcc2e2d140f0b711d77b09-1878x866.png&w=3840&q=75&dpl=dpl_6tY4qcqxM1CqsMU6FS62y2wUD81X)
4. Toggle on the switch beside each lead form field.
5. Click Save on the bottom right corner of the page to apply the changes.
![[object Object]](/_next/image?url=https%3A%2F%2Fcdn.sanity.io%2Fimages%2Fi6kpkyc7%2Fprod-dataset%2Fce157270baf94495615e551deba4ddb6d7ab0a59-1635x876.png&w=3840&q=75&dpl=dpl_6tY4qcqxM1CqsMU6FS62y2wUD81X)
Once lead collection has been set up on the Chatbase end, you can now connect the chatbot to Zapier.
Step 3: Connect Chatbase to Zapier
This step assumes that you have an active Zapier account. Remember, the idea is to set up set up the Zapier account to receive leads from from Chatbase chatbot, process it and add it to a Google docs file. To do this:
Step 1: Set Up a Trigger
1. Sign in to your Zapier account.
2. Click on Create and then Zaps on the top left corner of the Zapier app homepage.
![[object Object]](/_next/image?url=https%3A%2F%2Fcdn.sanity.io%2Fimages%2Fi6kpkyc7%2Fprod-dataset%2F2cd91a25ab2aa7209bc1188cf6a663cc8aea15d5-1897x788.png&w=3840&q=75&dpl=dpl_6tY4qcqxM1CqsMU6FS62y2wUD81X)
3. On the Zap editor click on Trigger.
![[object Object]](/_next/image?url=https%3A%2F%2Fcdn.sanity.io%2Fimages%2Fi6kpkyc7%2Fprod-dataset%2F197dbe6045bb161503cecd0601d799c3294fa798-1858x674.png&w=3840&q=75&dpl=dpl_6tY4qcqxM1CqsMU6FS62y2wUD81X)
4. On the pop-up menu, search for Chatbase on the search bar and click on it.
![[object Object]](/_next/image?url=https%3A%2F%2Fcdn.sanity.io%2Fimages%2Fi6kpkyc7%2Fprod-dataset%2F5fb157da54c01f91af7ed1fb26eaef823f090890-1452x883.png&w=3840&q=75&dpl=dpl_6tY4qcqxM1CqsMU6FS62y2wUD81X)
5. Next, on the right side of the page, click on the form field labeled Event and select Form Submission.
6. Click on Continue.
![[object Object]](/_next/image?url=https%3A%2F%2Fcdn.sanity.io%2Fimages%2Fi6kpkyc7%2Fprod-dataset%2F397660bf4d0985ffb9520300a042fe5bad538988-1917x795.png&w=3840&q=75&dpl=dpl_6tY4qcqxM1CqsMU6FS62y2wUD81X)
7. To use your Chatbase account on Zapier, you'll need to give Zapier access to your Chatbase account. To do this, click on Sign in on the next page after you click Continue.
![[object Object]](/_next/image?url=https%3A%2F%2Fcdn.sanity.io%2Fimages%2Fi6kpkyc7%2Fprod-dataset%2F0120fe5a81e67c7f1f75f41ecfa0984e910c3ec7-1920x688.png&w=3840&q=75&dpl=dpl_6tY4qcqxM1CqsMU6FS62y2wUD81X)
8. An authentication page should come up, provide your Chatbase API key (and optionally a display name) and then click Yes, Continue to Chatbase to link your Chatbase account.
![[object Object]](/_next/image?url=https%3A%2F%2Fcdn.sanity.io%2Fimages%2Fi6kpkyc7%2Fprod-dataset%2Fd65f4be02a28859b8b15993a67a5735289f5eb65-1374x753.png&w=3840&q=75&dpl=dpl_6tY4qcqxM1CqsMU6FS62y2wUD81X)
Note: To get your API keys, head to your account dashboard and click on the Settings tab at the top of the page. Click on API keys on the left sidebar and then copy out your API keys if you have one or click on Create API Key to create a new one.
![[object Object]](/_next/image?url=https%3A%2F%2Fcdn.sanity.io%2Fimages%2Fi6kpkyc7%2Fprod-dataset%2F8d8b46f531d896e3a1cae5205b8e54319aff3ade-1891x744.png&w=3840&q=75&dpl=dpl_6tY4qcqxM1CqsMU6FS62y2wUD81X)
9. Up next, click on Continue on the screen that comes up after authenticating your Chatbase account.
10. On the next screen, you will be asked to provide your chatbot ID. Paste your chatbot ID in the provided input field and click Continue.
Note: To find your chatbot ID, head over to your dashboard, click on any chatbot you wish to link with your Zapier account and you should find a chatbot ID on the chatbot preview page.
11. On the next page, click on Test Trigger.
![[object Object]](/_next/image?url=https%3A%2F%2Fcdn.sanity.io%2Fimages%2Fi6kpkyc7%2Fprod-dataset%2F6700d48a0ec808bd78e6ae71ef84a546007e70db-1831x791.png&w=3840&q=75&dpl=dpl_6tY4qcqxM1CqsMU6FS62y2wUD81X)
12. If all goes well, you should see an option asking you to Continue with selected records, click on it.
Step 2: Set up an Action to Automate
To set up Zapier to send your Chatbase leads to Google Docs:
1. After clicking on Continue with selected records, on the previous step above, a pop up window should come up with a list of apps. Search for Google Docs on the search bar and click on it.
![[object Object]](/_next/image?url=https%3A%2F%2Fcdn.sanity.io%2Fimages%2Fi6kpkyc7%2Fprod-dataset%2Ff33b78de5796221fdd83efc845c44d618cc1475e-1559x903.png&w=3840&q=75&dpl=dpl_6tY4qcqxM1CqsMU6FS62y2wUD81X)
2. On the next screen, click on the input field labeled Event, and select Append Text to Document and then click Continue.
![[object Object]](/_next/image?url=https%3A%2F%2Fcdn.sanity.io%2Fimages%2Fi6kpkyc7%2Fprod-dataset%2Fe5ae02d0430ec4a893bf402c2c59ac7501fe4b48-1835x797.png&w=3840&q=75&dpl=dpl_6tY4qcqxM1CqsMU6FS62y2wUD81X)
3. On the next page, sign into your Google account and click Continue.
4. On the next page, select the document you wish to append the information to, on the filed labeled Document Name.
5. On the field labeled Text to Append, select the leads form field you want to add to the document and click Continue.
![[object Object]](/_next/image?url=https%3A%2F%2Fcdn.sanity.io%2Fimages%2Fi6kpkyc7%2Fprod-dataset%2Fe37b48d47f2aaffd25869b9f3f01c0a9dac81e64-1848x810.png&w=3840&q=75&dpl=dpl_6tY4qcqxM1CqsMU6FS62y2wUD81X)
6. On the next page, click to test the setup, and then click Publish to go live.
With that, any time any lead is captured by your Chatbase chatbot on your website, it will automatically be added to your target Google docs file.