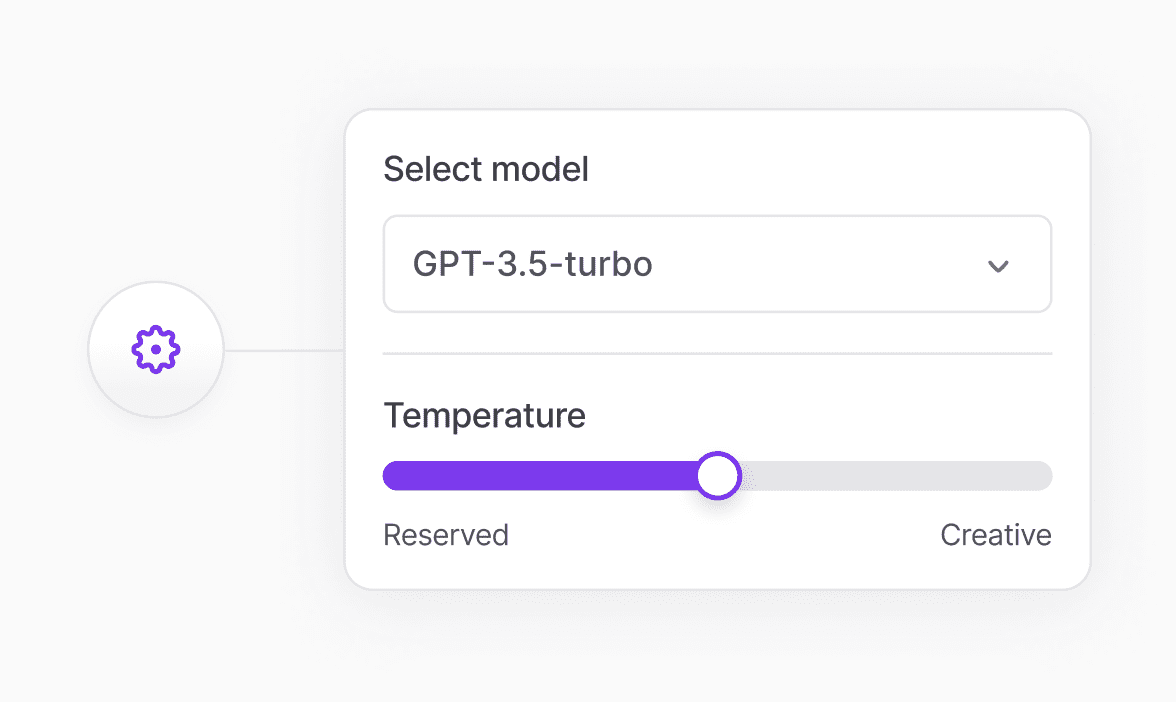- GuideGetting started
- Custom Domains
Custom Domains
What "Custom Domain" Means on Chatbase
When we say you can add a custom domain, it means you can host your chatbot on a subdomain that belongs to your company or brand, instead of Chatbase’s default domain. For example, instead of your chatbot appearing on a URL like chatbase.co/yourbot, it could be hosted on yourbot.yourdomain.com. This feature enhances your brand's professionalism and trustworthiness by keeping everything under your domain.
By adding a custom subdomain:
- Your chatbot becomes an integrated part of your website.
- Visitors' traffic requests won’t be redirected to an external Chatbase URL.
- It improves the user experience with consistent branding across your website and chatbot interactions.
Step-by-Step Guide to Adding a Custom Subdomain to Your Chatbot on Chatbase
- Log Into Your Chatbase Account
- First, sign in to your Chatbase account using your credentials. If you don’t have an account yet, you can easily create one by following the sign-up process on the website.
- Navigate to Your Chatbot Settings
- Once you're logged in, locate the chatbot you want to associate with a custom subdomain. This could be a newly created bot or an existing one.
- Open the settings tab for that specific chatbot. This is where you customize your bot’s behavior, appearance, and technical configurations.
- Locate the Domain Customization Option
- In the bottom left corner of the settings tab, look for "Custom Domain" and click on it.
- Enter Your Custom Subdomain
- This is where you type in the subdomain (e.g., support.yourbusiness.com) that you own or have control over. Chatbase currently supports subdomains only, so you’ll need to ensure you’re using a subdomain on your website.
- Adding a custom subdomain gives your chatbot a professional look by branding it with your website's URL instead of Chatbase's default domain.
- Configure DNS Settings
- You might need to configure additional DNS settings like CNAME records. This step will link the custom subdomain to your chatbot, ensuring it works correctly when users visit the URL.
- Chatbase will provide specific DNS instructions for setting this up, which usually includes pointing the subdomain to Chatbase’s servers.
Step 1:
![[object Object]](/_next/image?url=https%3A%2F%2Fcdn.sanity.io%2Fimages%2Fi6kpkyc7%2Fprod-dataset%2F227346281de6ea830c60451a164d4732ae3f869d-1920x1080.png&w=3840&q=75&dpl=dpl_7v1KMtGCRxbMZPiBfSxHsTQkNAkj)
Step 2:
![[object Object]](/_next/image?url=https%3A%2F%2Fcdn.sanity.io%2Fimages%2Fi6kpkyc7%2Fprod-dataset%2Ffcd57487385f3ebc37e831122aa92fb388dd50b2-1920x1080.png&w=3840&q=75&dpl=dpl_7v1KMtGCRxbMZPiBfSxHsTQkNAkj)
Step 3:
![[object Object]](/_next/image?url=https%3A%2F%2Fcdn.sanity.io%2Fimages%2Fi6kpkyc7%2Fprod-dataset%2F3f47d5ee2f8f760bbd1675e98626a66f88b76262-1920x1080.png&w=3840&q=75&dpl=dpl_7v1KMtGCRxbMZPiBfSxHsTQkNAkj)
- Save and Test Your Chatbot
- Once you've successfully configured the domain settings and DNS records, save your changes.
- It may take some time for the changes to propagate across the web (usually within a few minutes to 24 hours).
- Test the custom subdomain by entering it into a browser to ensure your chatbot loads correctly.